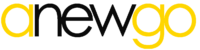What does Live Guided Tour do?
Live Guide Tour takes screen sharing and video conferencing to the next level. The host can point out areas of interest and discuss what’s being seen by everybody in real time. The guest can follow where the host takes her, look around on her own, or ask for permission to control the tour for everybody as if she were the host.
Live Guided Tour is powered by 3DVista (one of the best software companies in the world!!!) and we are thrilled to offer this to you.
We all now are familiar with online meetings. Some of you, especially Online Sales Consultants (OSC), have even conducted virtual open house on Zoom, Google Meet, or Microsoft Team. So why not just use Zoom with a normal virtual tour then? Here are two limitation:
1) Freedom. Simply screen Sharing a virtual tour does not allow participants to take control of the tour and explore themselves. With LGT, any guest can a) deviate from the route and navigate on her own, and b) even lead the group so that everyone follows her instead of the host. Of course, at any moment, the host can take back control of the tour.
2) Quality and speed. Sharing a multimedia-intense virtual tour via a screenshare will result in jerky images, latency and overall an undesirable experience. With LGT, every participant is inside her own actual virtual tour and the participant video bubbles are overlaid on top. This preserves the quality of the virtual tour images and the smoothness when moving through the rooms – even if they’re controlled by somebody else.
But wait – there’s more: multiple sessions!
One virtual tour can have many simultaneous and independent LGT sessions in parallel. As soon as Host A sets her session to “busy”, she frees it up for Host B to start a new session. Depending on the number of hosts or guides you have available and the number of participants (and privacy wishes) you want in each session, you can have various individual conference rooms at the same time.
We can even set it up so you can have the same tour for different languages or each OSC.
Live Guided Tours are accessible on both desktop and mobile devices, so your clients can dial in from their mobile phones as well.
Party Mode
- All mics on.
- Everyone can talk
- All webcams are visible
- Any guest can request control to guide the tour for everyone to follow.
- Perfect for virtual open houses, one-on- one calls or small group presentations.
Presentation Mode
- All but the host’s mics are off
- Everyone follows the host.
- Ideal mode for presentations with many users.
- Guests can request control and ask for their mic to be turned on.
Silent Mode
- All mics and videos are off.
- The host guides the tour in silence mode.
- Guests follow the host with their webcam turned off and without the possibility to take control of the tour for everyone or to ask for their mic to be turned on.
Get Started as the Host or a Guest
The Host
Once your tour is online, you can Start the Live Guided Tour by right clicking on the tour and select “Start Live Guided Tour.” Enter the password that was provided to you. Once you’re online as the host, guests start seeing the option to “dial in” and you will be notified of any call coming in.
Power tip: Get to your session early!!
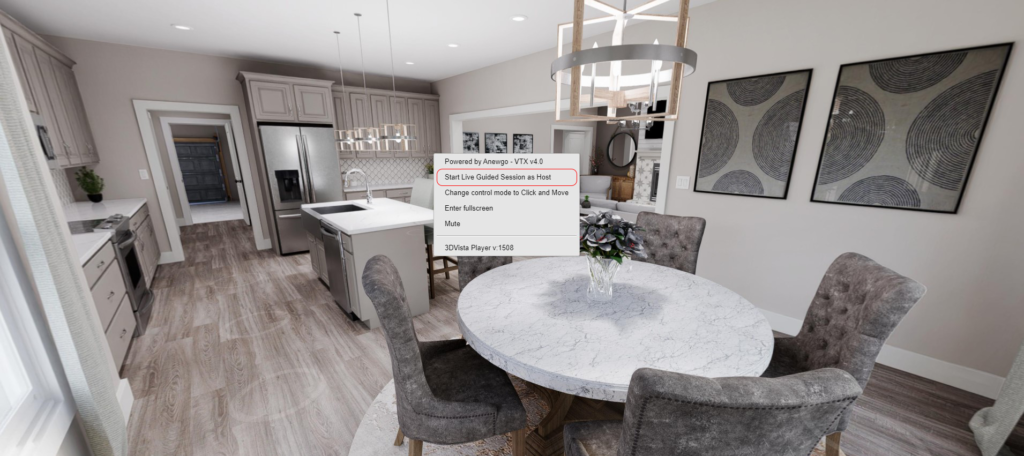
If you log in for the first time, the system will take you through a couple of windows that explain the buttons available to you. Make sure you understand and read through these, as the different modes influence who will be allowed to talk on a call.
Power tip: Practice with your co-workers to get familiarize with the functionalities.
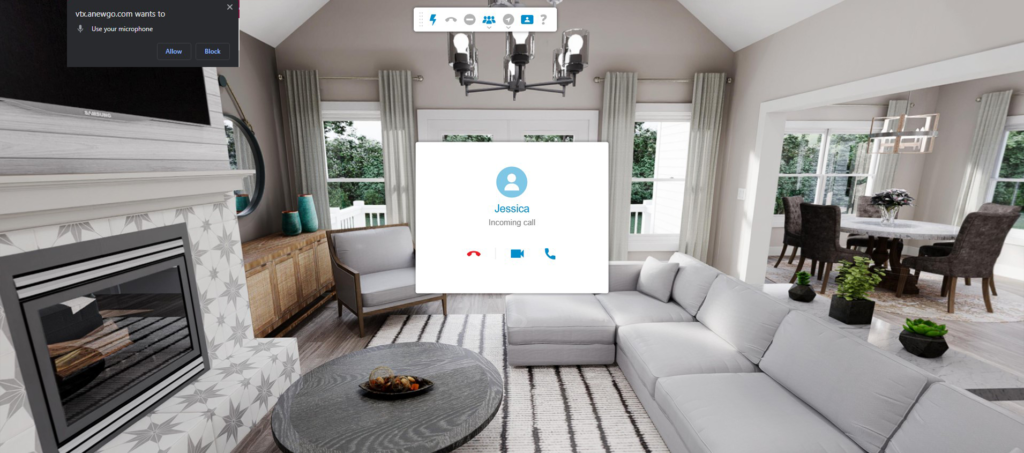
Once you’re through these explanation windows, you’re ready for your guests to join you. Make sure your settings allow for notifications in your browser. Otherwise, you won’t be able to be notified of an incoming call.
Power tip: When your first guest call you, accept it with the video icon (video and voice) or phone icon (voice only.) Please note that you will not be able to change it in the session.
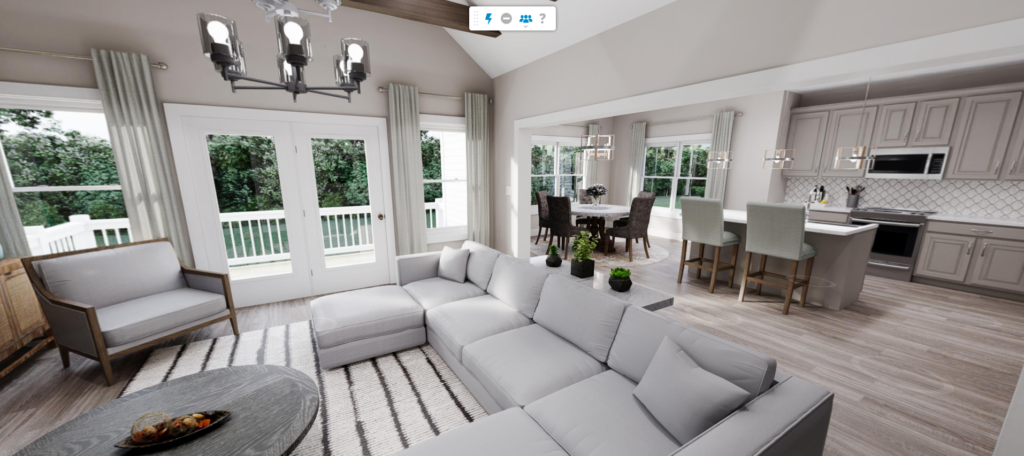
In your browser, you need to give permission to access the camera and microphone. The browser system will ask you this automatically upon accessing the URL for the first time (as soon as somebody calls you). Make sure you click “Allow” to grant access in the permission window. You can revoke this permission in your browser settings at all times.

Should you not see this window or accidentally have denied permission, you can go to your browser settings, search for the term “camera” and under “Site Settings” view and edit the sites that block and allow your camera access. This is the case for both hosts and guests accessing Live Guided Tours.

Guests
Guests will only be able to call when there is a host logged in as such. As soon as the host logs in, any visitor of the virtual tour will see the option to “Guided Tour Available“ on the top of the screen.
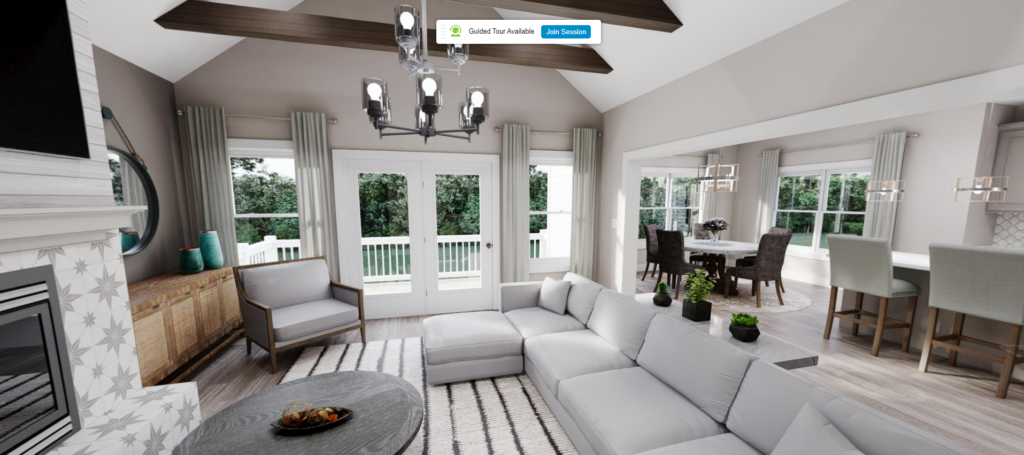
When clicked, the guest will be asked to insert a name (this is cached, so you only have to insert that the first time). Upon clicking “Connect” the guest is calling in to the Live Session. Make sure to grant permission to your camera and microphone.
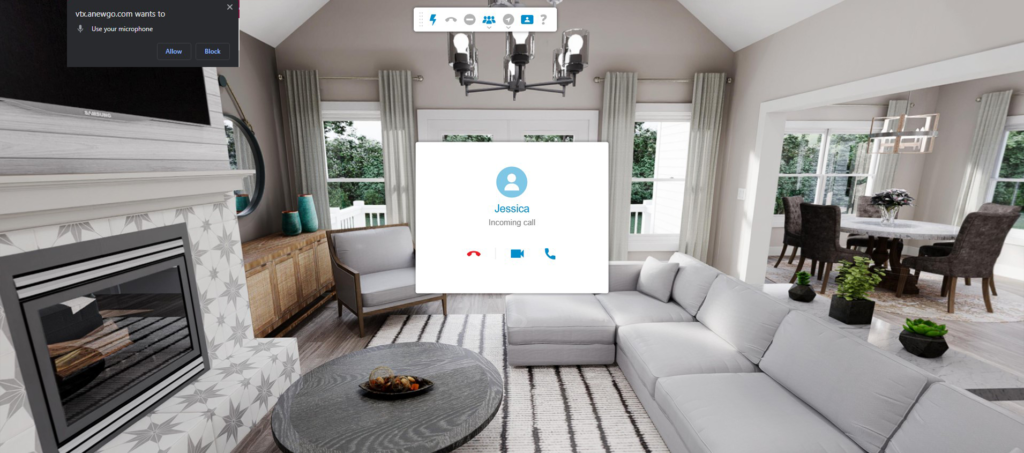
When a guest first enters the tour, they’ll be prompted with a welcome screen with instructions on the Feature.
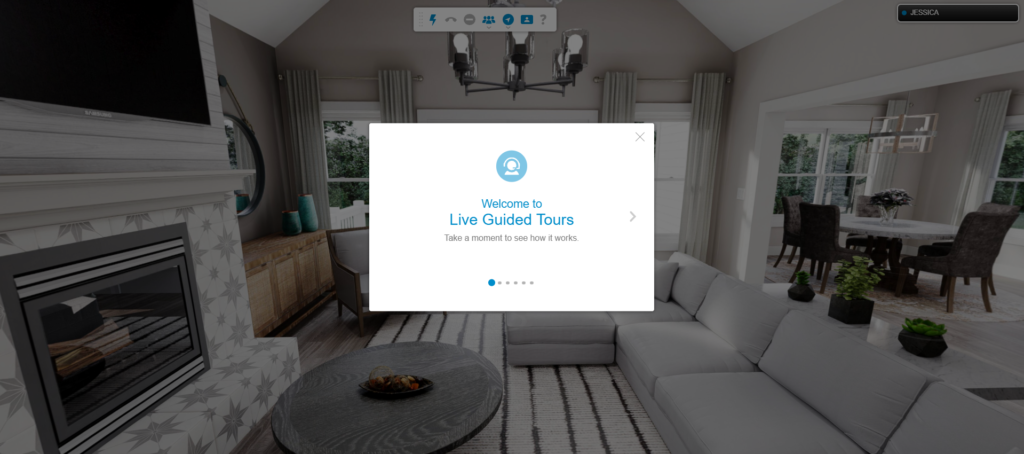
FAQ
As Host:
Latest versions of Chrome and Firefox on Windows and Mac OS. Latest versions of Edge (from version 79) on Windows.
On Android in Chrome when enabling Desktop mode (Can be very unstable so we don´t recommend it)
As Guest:
Chrome, Firefox, Safari and Edge (latest versions) on Windows and Mac OS.
Safari on iOS.
Chrome on Android.
For Both:
Incognito mode and guest mode do not work in any browser.
Check this:
- The browser is among the supported browsers for hosting a guided tour.
- You give permission when prompted to the webpage to send push notifications.
- You are accessing the tour through https.
- You are not in the Incognito/Private mode browser window.
Try this:
- Navigate to your guided tour.
- Click the lock icon next to the link in the search bar.
- Click the drop-down menus for “Microphone”, “Camera” and “Notifications”, and select “Always allow on this site” for all of them.
- Close all chrome windows.
- Navigate to your tour again.
- Start session as host.
- Open a new browser window in “Incognito Mode”
- Navigate to your tour on that new window too.
- Try calling from the “Incognito Mode” window and check if the call appears in the window where you have a host session open.
If the problem continues, the browser used by the host is not receiving the push notification of the incoming call. This may happen on some network environments, please check this link about the ports required to be opened for push notifications: https://firebase.google.com/docs/cloud-messaging/concept-options#messaging-ports-and-your-firewall (Firebase is the Google Service we use for sending push notifications)
Try this:
- Navigate to your guided tour.
- Click the lock icon next to the link in the search bar.
- Click the drop-down menus for “Microphone”, “Camera” and “Notifications”, and select “Always allow on this site” for all of them.
- Close all chrome windows.
- Navigate to your tour again.
- Start the session as host.
- Open a new browser window in “Incognito Mode”
- Navigate to your tour on that new window too.
- Try calling from the “Incognito Mode” window and check if the call appears in the window where you have a host session open.
You can also use these tools to test all the steps involved in the WebRTC (the protocol used by our guided tours) video call:
The tour page can’t be in an iframe to work properly for a host, so it reopens itself outside the iframe. This is due to the push notifications required to receive calls.
If you have started a session as a host you’ll need to end the session (clicking on the lightning icon) for the guided tour toolbar to disappear.
If your tour is embedded on another website you need to add this code to the HTML page to make sure that the permissions to access the camera and the microphone are granted: allow=”fullscreen; accelerometer; gyroscope; magnetometer; vr; camera; microphone”
Of course your audience can hear you, the host, talk. But any audio you place inside your tour is muted by default, so as not to interfere with your voice speaking. If you want your audience to hear audios and sounds you placed in your tour, all you need to do is enable sound for videos from your right click menu.
The Live Guided Tour feature itself doesn’t have a limit of users that can connect simultaneously. The limit is set by the connection and device of the host. If the connection is poor or the computer is very old, then the session will most likely not be able to support a lot of users.
Yes, you can use your phone and tablet to join an LGT session as a guest, but you will need a computer to host.